Windows 10
3 cách đổi địa chỉ IP trong Windows 10
LƯU Ý: Để có thể thay đổi địa chỉ IP trong Windows 10, bạn phải đăng nhập vào Windows 10 bằng tài khoản admin. Ngoài ra, trước khi tìm hiểu cách thay đổi địa chỉ IP, tốt nhất bạn nên biết địa chỉ IP và subnet mask là gì, cách tìm IP máy tính và địa chỉ IP của router.
Tại sao phải thay đổi địa chỉ IP?
Hầu hết mọi người sẽ hiếm khi cần thay đổi địa chỉ IP. Đó là một phần thông thường trong quá trình thiết lập máy tính và các trang web yêu cầu, xem địa chỉ IP hàng chục (nếu không muốn nói là hàng trăm) lần mỗi ngày.
Mặc dù vậy, có thể có những lý do để thỉnh thoảng cần thay đổi địa chỉ IP công khai hoặc cục bộ của bạn. Những lý do phổ biến nhất bao gồm:
Bảo vệ an ninh và quyền riêng tư
Mặc dù hiếm khi có người lạm dụng, nhưng địa chỉ IP công khai (IP public) cho phép người khác tìm thấy vị trí tổng quan của bạn. Vì vậy, nếu bạn có lý do cần phải ẩn danh, việc thay đổi địa chỉ IP có thể khiến máy tính của bạn như biến thành một máy khác.
Thường xuyên thay đổi địa chỉ IP bên ngoài hoặc địa chỉ IP public có thể giúp bạn cải thiện bảo mật tổng thể và quyền riêng tư khi duyệt web.
Thay đổi vị trí thực
Địa chỉ IP public tiết lộ vị trí địa lý tổng quan của bạn và việc thay đổi địa chỉ IP có thể cho phép bạn truy cập nội dung bị khóa theo địa lý, chẳng hạn như nội dung từ các dịch vụ phát trực tuyến quốc tế.
Tránh các lệnh cấm và chặn
Nếu biết địa chỉ IP của bạn, một thực thể có thể chặn bạn truy cập vào một trang web cụ thể (điều này đôi khi được gọi là “lệnh cấm IP”) hoặc vô hiệu hóa quyền truy cập Internet của bạn bằng cuộc tấn công Denial of Service (DoS). Thay đổi IP là một cách tốt để tránh điều này.
Nếu muốn truy cập danh mục các dịch vụ truyền thông trực tuyến của một quốc gia khi bạn đang ở bên ngoài quốc gia đó vì bất kỳ lý do gì, việc thay đổi IP của bạn thành IP đặt tại quốc gia phù hợp có thể giúp bạn có được danh mục mà bạn đang tìm kiếm.
Tương tự như vậy, nếu bạn là một game thủ đang tìm cách giảm độ trễ của mình, thì việc thay đổi IP thông qua proxy server chơi game có thể giúp cải thiện hiệu suất. Một thủ thuật công nghệ tuyệt vời dành cho những người học ngôn ngữ thứ hai là sử dụng địa chỉ IP ở một quốc gia khác để tạo kết quả tìm kiếm và các ấn phẩm địa phương được viết bằng ngôn ngữ bản địa.
Khắc phục sự cố
Bạn có thể muốn thay đổi địa chỉ IP cục bộ của mình vì các mục đích khắc phục sự cố kỹ thuật. Ví dụ, trong những trường hợp hiếm hoi, bạn có thể cần thay đổi địa chỉ IP cục bộ để tránh xung đột với thiết bị khác trên mạng của mình.
Nếu vừa cài đặt một router gia đình mới, bạn có thể cần phải cấu hình lại mạng của mình bằng cách thay đổi IP nhanh chóng. Một vấn đề phổ biến giữa các router gia đình là đôi khi chúng cung cấp cho các thiết bị địa chỉ IP sai, vì vậy việc thay đổi IP theo cách thủ công có thể giải quyết những trục trặc đó.

Thay đổi địa chỉ IP có bất hợp pháp không?
Không, việc thay đổi địa chỉ IP không phải là việc làm bất hợp pháp. Mọi người thay đổi địa chỉ IP của họ thường xuyên khi đối mặt với các cuộc tấn công trực tiếp vào bảo mật trực tuyến, khi kiểm tra một trang web trước khi nó hoạt động hoặc khi họ chỉ muốn bảo vệ quyền riêng tư của mình.
Nhưng nếu bạn đã thay đổi IP của mình để mạo danh một cá nhân hoặc một doanh nghiệp – thường được gọi là giả mạo IP – thì bạn đang vi phạm pháp luật. Bạn cũng có thể gặp rắc rối nếu thay đổi địa chỉ IP của mình để truy cập trang web mà bạn bị cấm. Giả mạo IP cũng là một công cụ được một số tội phạm mạng sử dụng để thực hiện một số cuộc tấn công nổi tiếng, phổ biến nhất là những cuộc tấn công liên quan đến đánh cắp danh tính và tấn công từ chối dịch vụ nhằm mục đích làm tê liệt các trang web.
1. Cách thay đổi địa chỉ IP trong Windows 10 bằng ứng dụng Settings
Bởi vì cách này dựa trên giao diện trực quan của hệ điều hành, đây có lẽ là phương pháp dễ dàng nhất để thay đổi địa chỉ IP của máy tính hoặc thiết bị Windows 10. Đây là những gì bạn cần làm:
B1: Mở ứng dụng Settings.
B2: Trong ứng dụng Settings, hãy mở danh mục Network & Internet.
B3: Trên sidebar bên trái, hãy chọn loại mạng của bạn. Nếu bạn kết nối với Internet (hoặc mạng cục bộ) bằng card không dây, hãy chọn WiFi. Nếu bạn đang truy cập Internet (hoặc LAN) bằng kết nối có dây, hãy nhấp vào Ethernet.
B4: Ở bên phải của cửa sổ, nhấp vào tên kết nối mạng.
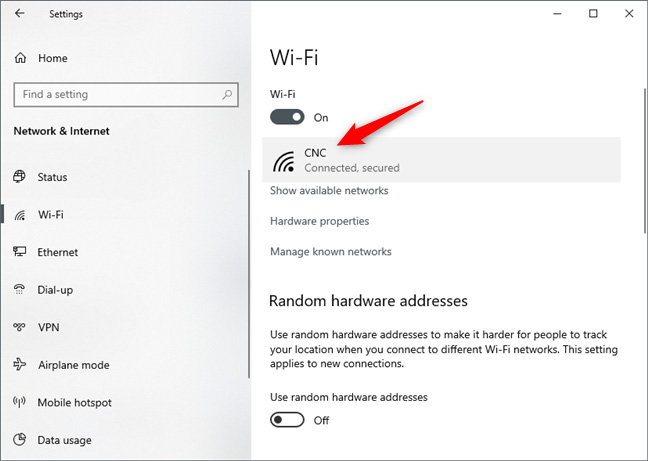
B5: Cuộn xuống trên trang chi tiết kết nối mạng cho đến khi bạn tìm thấy phần được gọi là IP settings. Sau đó, nhấp vào Edit, bên dưới IP assignment.
B6: Ứng dụng Settings hiện hiển thị hộp thoại Edit IP settings. Đây là nơi bạn có thể thay đổi địa chỉ IP của máy tính hoặc thiết bị của mình. Nếu bạn muốn router chỉ định địa chỉ IP của PC chạy Windows 10 tự động, hãy chọn Automatic (DHCP). Đây còn được gọi là địa chỉ IP động.
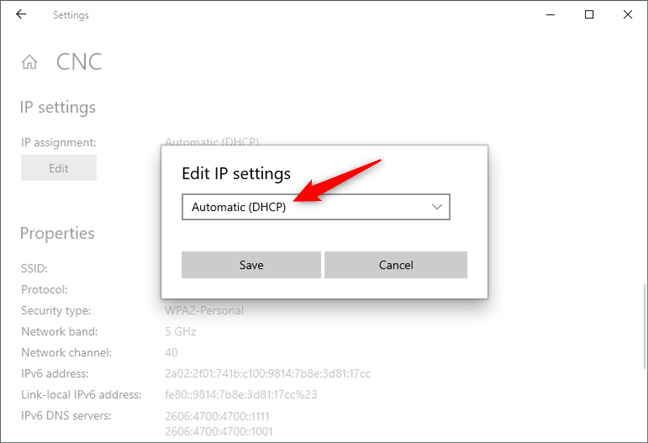
B7: Nếu bạn muốn đặt địa chỉ IP tĩnh của riêng mình, hãy chọn Manual rồi bật công tắc chuyển đổi IPv4 và/hoặc IPv6, tùy thuộc vào giao thức Internet bạn muốn sử dụng.
Lưu ý rằng mỗi tùy chọn trong số đó có địa chỉ IP riêng biệt, vì vậy bạn phải nhập các chi tiết bắt buộc cho cả IPv4 và IPv6 nếu chọn bật cả hai.
B8: Để thay đổi địa chỉ IP thành địa chỉ tĩnh, bất kể bạn đặt nó cho giao thức IPv4 hay IPv6, bạn phải nhập các chi tiết sau:
– IP address: Nhập địa chỉ IP tĩnh mà bạn muốn sử dụng. Ví dụ, bạn muốn thay đổi địa chỉ IP (IPv4) của PC chạy Windows 10 thành 192.168.50.10.
– Subnet prefix length: Nhập độ dài tiền tố xác định kích thước của mạng con. Ví dụ, bài viết đã cấu hình router để sử dụng subnet mask là 255.255.255.0, có nghĩa là phải nhập “Subnet prefix length” là 24. Nếu có subnet mask là 255.255.0.0, thì độ dài tiền tố sẽ là 16, v.v…
– Gateway: Nhập địa chỉ IP của router. Trong trường hợp ví dụ, đó là 192.168.50.1.
– Cài đặt Preferred DNS và Alternate DNS là không bắt buộc. Nếu bạn để trống, chúng sẽ tự động được router chỉ định. Tuy nhiên, nếu bạn cũng muốn thay đổi chúng, bạn có thể làm như vậy.
Sau khi bạn đã nhập tất cả các chi tiết, hãy nhấp vào Save để địa chỉ IP được Windows 10 thay đổi.
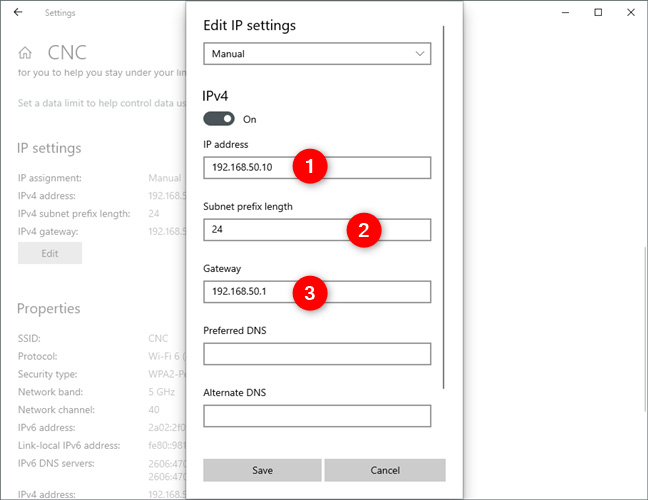
LƯU Ý: Nếu bạn chọn sử dụng địa chỉ IP tĩnh, hãy đảm bảo rằng tất cả các chi tiết bạn nhập đều đúng; nếu không, PC chạy Windows 10 sẽ mất kết nối Internet. Nếu điều đó xảy ra, hãy thay đổi địa chỉ IP của bạn trở lại Automatic (DHCP) để router có thể thay đổi nó thành một địa chỉ hoạt động.
2. Cách thay đổi địa chỉ IP trong Windows 10 bằng Control Panel
Trong Windows 10, bạn cũng có thể thay đổi địa chỉ IP của mình từ Control Panel.
B1: Mở Control Panel và nhấp vào View network status and tasks trong Network and Internet.
B2: Trong Network and Sharing Center, nhấp vào kết nối Internet của bạn từ khu vực “View your active networks”.
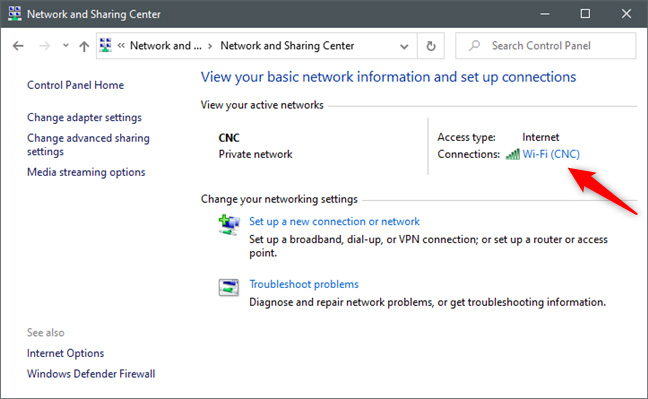
B3: Trong cửa sổ Status của kết nối mạng, nhấp vào Properties.
B4: Trong cửa sổ Properties, chọn Internet Protocol Version 4 (TCP/IPv4) hoặc Internet Protocol Version 6 (TCP/IPv6), tùy thuộc vào địa chỉ IP mà bạn muốn thay đổi. Nếu bạn muốn thay đổi cả hai, hãy lặp lại các bước tiếp theo cho từng tùy chọn.
B5: Nhấp vào Properties.
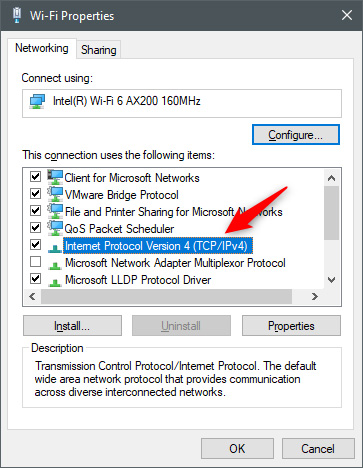
B6: Thao tác trước đó sẽ mở ra một cửa sổ được gọi là Internet Protocol Version 4 (TCP/IPv4) Properties hay Internet Protocol Version 6 (TCP/IPv6) Properties, tùy thuộc vào những gì bạn đã chọn trước đó. Đây là nơi bạn có thể thay đổi địa chỉ IP của mình:
– Nếu bạn muốn sử dụng địa chỉ IP động được router tự động gán cho PC chạy Windows 10, hãy chọn Obtain an IP address automatically. Sau đó, nhấn vào OK và đóng tất cả các cửa sổ bạn đã mở.
– Nếu bạn muốn đặt địa chỉ IP tĩnh cho network adapter của mình, hãy chọn Use the following IP address. Sau đó, nhập các chi tiết được yêu cầu theo cách thủ công: IP address, Subnet mask và Default gateway, giống như trong phần trước.
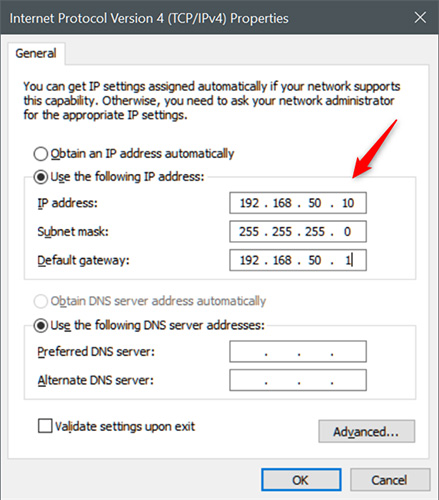
B7: Lưu cài đặt địa chỉ IP mới bằng cách nhấn vào OK, sau đó đóng tất cả các cửa sổ bạn đã mở trong quá trình này.
3. Cách thay đổi địa chỉ IP trong Windows 10 bằng PowerShell hoặc Command Prompt (cmd)
Để thay đổi địa chỉ IP trên máy tính không phải là khó, bạn có thể sử dụng Control Panel hay Settings như đã nêu ở trên. Tuy nhiên có thể bạn chưa biết rằng sử dụng Command Prompt cũng có thể thay đổi được địa chỉ IP. Đặc biệt sử dụng Command Prompt để thay đổi địa chỉ IP sẽ nhanh hơn rất nhiều so với việc sử dụng Control Panel.
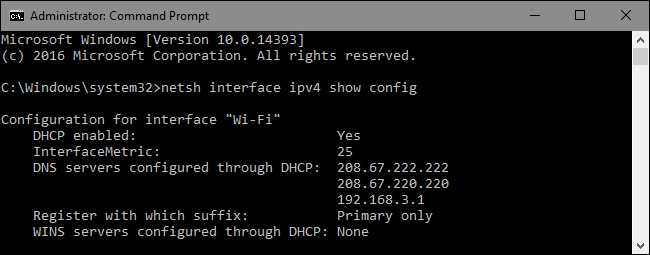
Lệnh netsh cho phép bạn cấu hình một số thiết lập của kết nối mạng trên hệ điều hành Windows. Tuy nhiên quá trình này yêu cầu Command Prompt dưới quyền Admin.
Để mở Command Prompt dưới quyền Admin:
Trên Windows 10 hoặc Windows 8.1, kích chuột phải vào nút Start trên thanh Taskbar hoặc nhấn tổ hợp phím Windows + X để mở Power User Menu, tại đây bạn click chọn Command Prompt (Admin).
Trên các phiên bản trước, bạn nhập command prompt vào khung Search trên Start Menu, sau đó trên danh sách kết quả tìm kiếm, kích chuột phải vào Command Prompt chọn Run as Administrator.
Xem thông tin kết nối mạng
Trước khi tiến hành thay đổi địa chỉ IP và các thông tin liên quan, bạn cần tìm tên đầy đủ của kết nối mạng mà bạn muốn thay đổi. Để làm được điều này bạn sử dụng lệnh:
netsh interface ipv4 show config
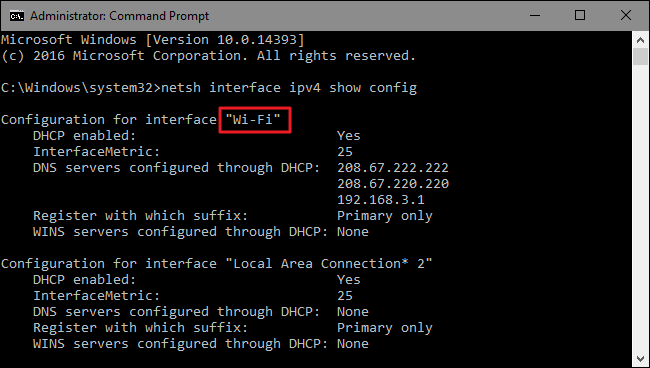
Cuộn xuống dưới tìm cho đến khi tìm thấy interface mà bạn muốn tìm. Trong ví dụ trên Quản trị mạng chỉnh sửa Wifi interface, do đó chúng tôi tiến hành tìm Wifi. Ngoài ra bạn còn xem được các tên mặc định khác mà Windows gán trên interface, chẳng hạn như Local Area Connection, Local Area Connections* 2 và Ethernet.
Chỉ cần tìm chính xác tên kết nối mạng và sao chép, dán vào Notepad để sử dụng trong những bước tiếp theo.
Thay đổi địa chỉ IP, Subnet Mask và Default Gateway
Để thay đổi địa chỉ IP, Subnet Mask và Default Gateway, bạn sử dụng câu lệnh:
netsh interface ipv4 set address name=”YOUR INTERFACE NAME” static IP_ADDRESS SUBNET_MASK GATEWAY
Giả sử bạn nhập câu lệnh là:
netsh interface ipv4 set address name=”Wi-Fi” static 192.168.3.8 255.255.255.0 192.168.3.1
Trong câu lệnh ở ví dụ trên, thay thế các thông tin:
– Interface name là Wifi
– Thiết lập IP address thành 192.168.3.1
– Thiết lập Subnet mask thành 255.255.255.0
– Thiết lập Default Gateway thành 192.168.3.1
Và nếu sử dụng địa chỉ IP tĩnh nhưng bạn muốn chuyển đổi sử dụng địa chỉ IP được gán tự động bởi DHCP server, chẳng hạn như router thì bạn có thể sử dụng câu lệnh dưới đây:
netsh interface ip4 set address name=”YOUR INTERFACE NAME” source=dhcp
Thay đổi DNS Settings
Ngoài ra bạn có thể sử dụng lệnh netsh để thay đổi DNS servers. Các ứng dụng DNS Server thứ 3 như Google Public DNS và OpenDNS có thể hỗ trợ nhanh hơn và đáng tin cậy hơn DNS server được cung cấp bởi ISP.
Dù mục đích thay đổi DNS server của bạn là gì đi nữa, bạn có thể thực hiện trên router. Nếu muốn thay đổi DNS server của một máy tính, bạn có thể dễ dàng thực hiện bằng lệnh netsh.
Bạn sẽ phải sử dụng 2 lệnh: một lệnh là để thiết lập primary DNS server và một lệnh để thiết lập secondary DNS server hoặc backup DNS server.
Để thiết lập primary DNS server, bạn sử dụng lệnh:
netsh interface ipv4 set dns name=”YOUR INTERFACE NAME” static DNS_SERVER
Giả sử nếu thiết lập primary public DNS server của Google, 8.8.8.8 bạn sử dụng câu lệnh:
netsh interface ipv4 set dns name=”Wi-Fi” static 8.8.8.8
Để thiết lập secondary DNS Server, bạn sử dụng câu lệnh:
netsh interface ipv4 set dns name=”YOUR INTERFACE NAME” static DNS_SERVER index=2
Giả sử nếu muốn thiết lập secondary DNS của Google Public DNS secondary server là 8.8.4.4 bạn sử dụng câu lệnh:
netsh interface ipv4 set dns name=”Wi-Fi” static 8.8.4.4 index=2
Với địa chỉ IP, bạn có thể thay đổi để thiết lập DNS tự động. Sử dụng lệnh:
netsh interface ipv4 set dnsservers name”YOUR INTERFACE NAME” source=dhcp






